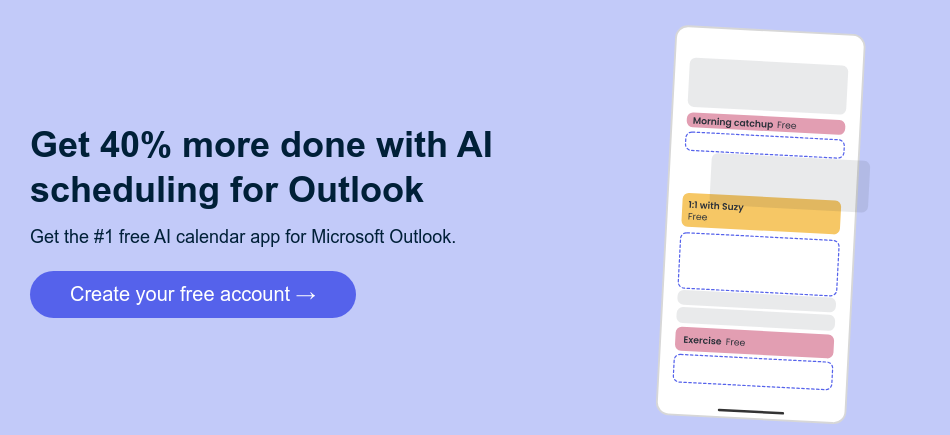Managing multiple calendars – across work, personal life, and everything in between – can quickly get messy. Picture trying to schedule a team meeting while juggling a parent-teacher conference and a dinner reservation. Microsoft Outlook Calendar helps streamline your schedule by letting you share calendars with coworkers, friends, or family. With flexible sharing and syncing options, it guarantees your availability is visible, and your commitments don’t collide.
However, Outlook’s sharing features may be limited depending on your organization’s settings or account type, which can restrict access for external users.
Depending on your needs, Outlook calendar sharing supports a variety of real-world use cases:
- Personal to work calendar: See personal commitments alongside your work events (note: coworkers won’t see your personal availability).
- Work-to-work calendar: Combine multiple work calendars for a unified view – especially useful for consultants or teams navigating org changes.
- Work to colleague calendar: Share an additional calendar with teammates to provide more context around your availability.
- Personal to family calendar: Keep the household in sync on school schedules, appointments, and travel plans.
- Personal to friends calendar: Coordinate outings and social plans without endless messaging.
In this guide, we’ll walk through exactly how to share your Microsoft Outlook calendar – step-by-step – on every platform, so you can stay in control of your time and never worry about double-booking again.
Jump to the good stuff:
- How to share Outlook Calendar via Reclaim.ai
- Sharing your calendar in Outlook on the web
- Sharing your calendar in the Outlook desktop app
- Sharing your calendar in classic Outlook
- Sharing your calendar in the Outlook mobile app
- Publishing your Outlook Calendar publicly
Problems with Outlook Calendar sharing
Outlook Calendar is great for staying organized – especially if everyone you work with is in the same ecosystem. But once you start juggling multiple calendars or working across organizations, things can get frustrating. Here are a few common issues users run into:
1. Sharing outside your org is hit-or-miss
Outlook’s sharing works best within your organization. If you share with someone on Gmail, iCloud, or a personal Microsoft account, they might get a static link – or nothing at all, depending on admin settings.
2. Your real availability doesn’t always show
Even if your personal calendar is connected, Outlook might not reflect those events on your work calendar. That means coworkers can book over things like dentist appointments or school pickups.
3. Balancing privacy and visibility is tricky
You can show just availability or full details – but syncing across calendars can mess that up. You might overshare without realizing it or end up double-booked.
4. Permissions & settings can be confusing
With multiple permission levels and admin rules, things don’t always work as expected. You might think your calendar’s visible – only to find your coworker still can’t see it.
5. The experience isn’t consistent
Sharing settings vary across desktop, web, and mobile. What works in one place might fail in another, which can be frustrating.
How to share Outlook Calendar via Reclaim.ai
With Reclaim, you can sync events between your Outlook Calendar and other calendars (like Google Calendar) to protect your availability without oversharing. It’s a free tool that gives you more control and flexibility across your work and personal life. With Calendar Sync, you can:
- Anonymize events as “Personal Commitment” or “Busy” to protect personal details
- Choose which event types to sync (like excluding all-day events like birthdays)
- Set up one-way or bi-directional syncs
- Keep synced events updated in real-time
Here’s how to set it up in less than 1 minutes:
- Create your free account
- Connect your primary calendar (step 2 in onboarding)
- Connect your secondary calendar that you’d like to sync (step 2 in onboarding)
- Set up your first sync to your primary calendar (step 7 in onboarding)
And that’s it! After onboarding, you can visit your Calendar Sync page to set up additional syncs and customize your sync settings, like color of synced events, how synced events to appear to others, all-day event sync preferences, and hours of the day to sync events across.

How to share Outlook Calendar via Microsoft
While Outlook Calendar has a decent basic product for sharing your personal calendar with your work calendar, unfortunately, this only allows YOU to see those calendar events. Since your coworkers can’t see when you’re booked with another calendar's commitment, you’re still likely to get double booked at work.
Organization & account restrictions
Before you start, be aware that your ability to share calendars in Outlook may be limited by your organization's policies or the type of account you use:
- Sharing features may be disabled: Your IT administrator may restrict calendar sharing for privacy or security reasons.
- Account type limitations: Some default calendar sharing options are only available to Microsoft 365, Exchange, or Outlook.com accounts.
- You can only share calendars you own: If a calendar was shared with you by someone else, you won’t be able to share it further.
Sharing your calendar in Outlook on the web
Prefer to manage your schedule through your online browser? Outlook on the web makes sharing your calendar just as easy as the desktop app. Here's how it works:
Sharing your calendar in the Outlook desktop app
Using the Microsoft Outlook desktop app? Here’s how to quickly share your calendar with others:
Sharing your calendar in classic Outlook
Still using the classic version of Outlook? You can share your calendar just as easily by following these steps:
Sharing your calendar in the Outlook mobile app
Using Outlook on your phone? Here’s how to share your calendar using the mobile app on iOS or Android:
Publishing your Outlook Calendar publicly
Need to share your calendar with someone who doesn’t use Outlook? Publishing your calendar creates a public link or ICS file that anyone can view or subscribe to using apps like Google Calendar or Apple Calendar.
Follow these steps to publish your Outlook calendar using Outlook on the web:
A note on the privacy of published Outlook Calendars
Publishing your Outlook calendar lets you share with non-Outlook users, but it comes at the cost of privacy and control. Instead of setting permissions, you generate a public link or ICS file that anyone can access.
While recipients can’t edit your events, they may see full details – and you can’t manage visibility like you can when sharing with another Outlook user. If someone doesn’t use Outlook at all, publishing is your only option, but it leaves your calendar broadly exposed, with no way to fine-tune what others see.
Troubleshooting calendar sharing issues
Having trouble sharing your calendar or not seeing the options described above? Here are some quick fixes and where to get help:
1. Sharing options missing or greyed out
- Possible causes:
- Your organization or IT administrator has disabled calendar sharing for security reasons.
- You’re using an account type (like POP/IMAP) that doesn’t support sharing.
- You’re trying to share a calendar that you don’t own.
- What to do:
- Check with your IT support or administrator to see if sharing is allowed for your account.
- Make sure you’re signed in with a Microsoft 365, Exchange, or Outlook.com account.
- Try sharing a different calendar that you created yourself.
2. Interface looks different
- Possible causes:
- Microsoft frequently updates Outlook interfaces. You may be using a newer or classic version.
- What to do:
- Look for a “Switch to new Outlook” or “Switch back to classic Outlook” toggle, often found in the top-right corner.
- If you still can’t find the sharing options, visit Microsoft’s official support page for the latest instructions.
3. Recipients not receiving invitations
- Possible causes:
- Email addresses were entered incorrectly.
- Invitations landed in the recipient’s spam or junk folder.
- What to do:
- Double-check the email addresses you used.
- Ask recipients to check their spam/junk folders.
- Try resending the invitation.
4. Permission issues
- Possible causes:
- Incorrect permission level selected.
- Recipient is outside your organization and external sharing is restricted.
- What to do:
- Review and adjust sharing permissions.
- If sharing with someone outside your organization, confirm with your IT admin that it’s allowed.
5. Calendar not updating for recipients
- Possible causes:
- If you shared via an ICS link, updates may sync infrequently (timing depends on the recipient’s calendar provider).
- What to do:
- Advise recipients to refresh their calendar or check sync settings.
- Ask recipients to open the calendar directly from the invitation or refresh their app to ensure they see updates.
- For real-time updates, share directly with another Outlook user when possible.
Additional tips & considerations
Once you’ve mastered the basics, use these advanced settings and strategies to optimize how you share your time.
1. Sharing across different Outlook versions
- Don't worry about compatibility: No matter which version of Outlook your recipient uses – desktop, web, or mobile – they’ll be able to access your shared calendar.
- ICS files: If someone isn't using Outlook, you can send them an ICS file of your calendar, which most calendar apps can open.
2. Sharing outside your organization
- Public calendars: If you need to share your calendar with a wider audience, consider creating a public calendar that anyone can subscribe to using a link after you publish it.
- Permission levels: Be extra mindful of the permission level you choose when sharing outside your organization to protect sensitive information and maintain strong identity security.
3. Privacy & security
- Private events: Mark personal appointments as "Private" so they don't show details when shared.
- Limit permissions: Only give people the level of access they truly need.
- Regularly review: Periodically check who you're sharing your calendar with and adjust permissions as needed.
4. Advanced features
- Delegate access: If you have an assistant or someone else who manages your schedule, you can delegate access, giving them the ability to edit your calendar on your behalf.
- Group calendars: Create shared calendars for teams or projects to streamline coordination.
5. Troubleshooting
- Not receiving invitations: Ask your recipients to check their spam folder or double-check that you entered their email correctly.
- Incorrect permissions: If someone can't see the right details, make sure you've selected the correct permission level when sharing.
Stay organized with shared Outlook Calendars 📅
Sharing your Outlook Calendar is a simple yet powerful tool to organize all of your commitments in one place. With easy sharing options available across any of your Outlook Calendar apps, you can easily share anytime and anywhere on the go. So go ahead, ditch those scheduling headaches, and embrace the convenience of shared calendars. Start sharing today and experience the benefits of better calendar management.