

Who’s not managing multiple calendars these days? We have our work calendar, personal calendar, and maybe even one for our family or a side gig. Needless to say, it’s a challenge to view them all in one place – especially when they live on different platforms.
And what’s worse, simply sharing your Google Calendar doesn’t actually defend your availability – only you can see those calendar events. So what’s to keep your boss, coworkers, or family members from scheduling time with you if they can’t see you’re busy?
Fortunately, it doesn’t have to be a headache! Let’s walk through how to share any Outlook, Google, or iCloud Calendar with your Google Calendar, and actually block your availability from other calendars so you’re never double-booked again.
Setup guide overview:
- Google shared calendars: why they don’t work
- Share Google Calendar with another Google Calendar
- Share Google Calendar with an Outlook Calendar
- Share Google Calendar with an Apple Calendar
- Share Google calendar using a URL
- Share Google Calender on iPhone or Android
- Privacy & visibility settings for Google Calendar
- Smarter scheduling with Reclaim.ai Calendar Sync
Google shared calendars: why they don’t work
There are essentially two categories of calendars in Google Calendar: primary calendars and secondary calendars - and shared calendars are a subset of secondary calendars.
- Primary calendar: This is your main calendar account – the one you’re currently logged into in your calendar app or your browser. It’s also the first calendar you see under “My calendars” in your Google Calendar sidebar list. By default, all your events will be created on this calendar, and it’s where people will book time with you using Google’s Find a Time feature.
- Secondary calendars: All other calendars are secondary. Secondary calendars can be either shared calendars or additional calendars you’ve created on your Google account (that may or may not be shared).
- Shared calendars: These are a type of secondary calendar that has been shared with your Google account.
The problem with Google Calendar sharing
Most of us need to share calendars on a regular basis — but sharing alone doesn’t actually eliminate the problem.
- You can still be overbooked: Even if you share your personal calendar with your work calendar, your coworkers can’t see you’re busy with a personal event when they use Google’s Find a Time feature. So you’re still at risk of overscheduling.
- No privacy between work & personal calendars: However, you can share your personal calendar with your work calendar, but that surfaces all event details so they can see sensitive information like doctors appointments or a upcoming job interview.
- Copying events is difficult to maintain: Even if you manually block time for your personal appointment to your work calendar, it’s hard to maintain because any changes to the original event won’t be automatically updated.
How to share calendars & your availability
So while Google Calendar sharing falls short, there is an awesome free app that supports smart calendar syncing so your actual availability is blocked across your calendars. Simply create your free account at Reclaim.ai to set up a personal to work calendar sync (there’s also an inexpensive paid plan to set up unlimited shared calendar sync and bi-directional syncing).
Jump down to the instructions for setting up your smart calendar sync.
If you’d prefer to sync the traditional way, check out below for instructions on sharing your Google Calendar with another Google Calendar, Outlook Calendar, Apple Calendar, via URL, or on your iPhone or Android.
How to share a Google Calendar with another Google Calendar
Creating a shared Google Calendar is straightforward. The Google Calendar mobile app currently does not have the share function, so you’ll need to set it up on your computer.
- Open Google Calendar and expand the My calendars section in the left sidebar using the down arrow.
- Hover over the name of the calendar you want to share and click the three dots (⋮) that appear next to it, and select Settings and sharing.
- Click Share with specific people in the left sidebar.
- Click Add people and groups and add the email address of the Google account you’d like to share your calendar with (we’ll cover specific sharing details below about how others see your calendar when it’s shared with them).

Keep in mind you may not have full access permissions if you’re sharing your work calendar – sometimes, IT administrators lock down sharing for the company. If you’re unable to share your calendar, contact your IT department.
How to create a new secondary Google Calendar
If you want to share a new specific calendar – maybe an “OOO / PTO” calendar for your whole team, or a content calendar to plan out your publishing schedule – you can create a new secondary calendar in Google (without creating a new account).
- Open Google Calendar and find the Other calendars section in the left sidebar.
- Click the plus mark (+) next to Other calendars.
- Select Create new calendar from the menu.
- Give your calendar a name and an optional description.
- Then, click Create calendar.

Nice! Your new calendar will now be visible in the left sidebar in your My calendars list. You can click the three dots next to it and select Settings and sharing to make it accessible to your team, or share with specific people or groups.
How to share a Google Calendar with an Outlook Calendar
Sharing your Microsoft Outlook Calendar with a Google Calendar is also easy from your desktop:
- Click the Share button in Microsoft Calendar.
- Type in your Google email address and hit Enter.
- Select the level of view/edit access you’d like to share.
- Hit Share. You can modify sharing access at any time from the Currently sharing with field.
- Then head to your Gmail account and accept the shared calendar invitation.
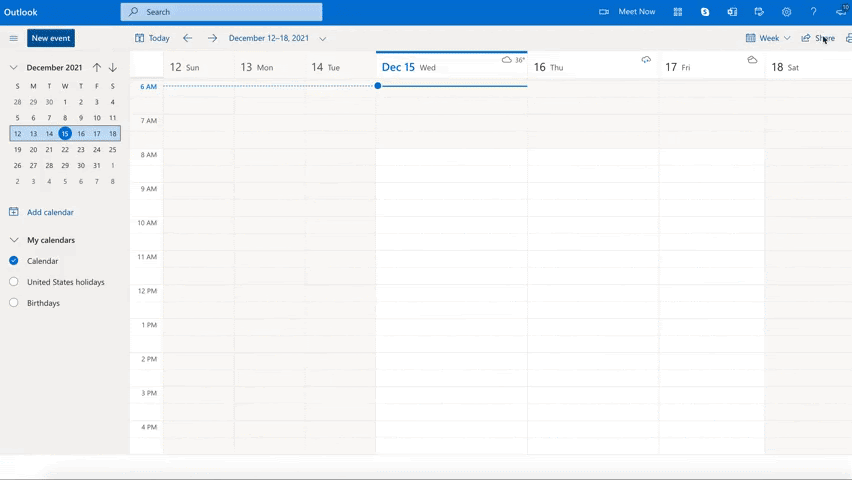
Now your Outlook Calendar will be visible in your calendars list on the left sidebar of your Google Calendar.
Like with any work calendar, sharing could be blocked by your organization. If you’re unable to share your Outlook Calendar, contact your IT admin.
How to share a Google Calendar with an Apple Calendar
If you’re using an Apple Calendar connected to iCloud, you can share it with your Google Calendar by making a public URL.
- Open up your Apple Calendar desktop app (though you can also do this on mobile).
- In the left sidebar, hover over the Apple Calendar you want to share and click the share option.
- Tick the checkbox next to Public Calendar to generate a calendar URL.
- You can either send an email link to your Google account (which you can directly accept from the email) or paste the link directly into your Google Calendar by clicking the plus mark (+) next to Other calendars in the left sidebar, selecting From URL, pasting the URL, then click Add calendar.
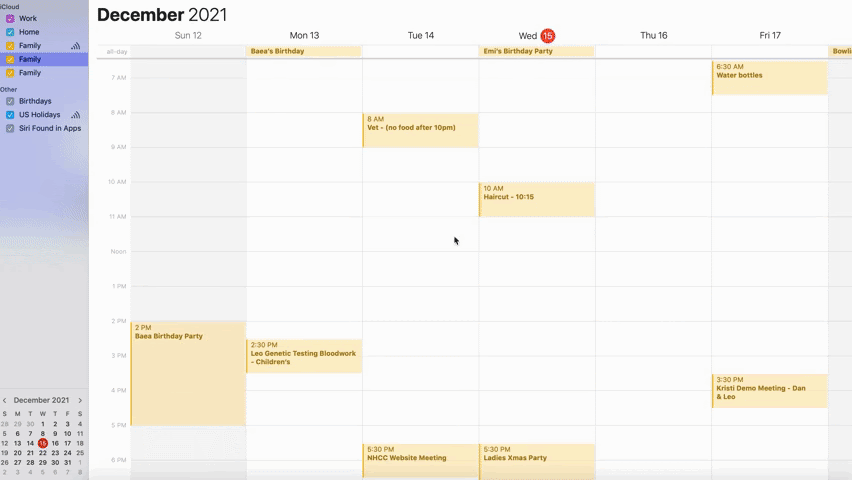
You’re done! Your Apple Calendar will now be visible in your calendars list in Google Calendar.
Note: This makes your Apple Calendar public. Anyone you give the URL to will be able to see your calendar – so take note of anyone else you share your calendar link with.
How to share a Google Calendar using a URL
Here’s how you can easily share Google Calendars with a shareable URL link.
- Copy the link you want to share with your Google account and head to your Google Calendar.
- Click the plus mark (+) next to Other calendars in the left sidebar.
- Select From URL.
- Paste the URL and click Add calendar.

How to share Google Calendar on iPhone or Android
While the Google Calendar mobile app doesn’t allow you to share calendars, it’s still possible to share your Google Calendar on iPhone or Android.
- Open Google Calendar in your phone’s browser – not your mobile app (Note: If you have the app installed, it may ask you to open Google Calendar in the app, or do so automatically based on your settings. However, be sure to open Google Calendar in your web browser window).
- At the bottom of the screen, you should see Mobile and Desktop. Click Desktop to change the view.
- In the left-hand column, under the “Search for people” bar, you should see the “My calendars” tab.
- Select the calendar you want to share.
- Click the three vertical dots (⋮) to the right of the calendar’s name, and select Settings and sharing.
- Scroll down to the Share with specific people section.
- Select Add people and groups and enter the email addresses of those you’d like to share the calendar with.
And that’s it! A nice workaround if you need to share a Google Calendar without a desktop handy. Considering this method relies on your phone’s browser, this will work for both iPhone and Android devices.
The only hiccup is that clicking the Google Calendar links in your browser may automatically open the app instead. If this happens, it will do so at every step of this method. To prevent this, you’ll need to go into your app settings for Google Calendar and de-select the “Open supported links” option.
That, or temporarily uninstall your Google Calendar app while using it in the browser.
How to set privacy & visibility settings for your Google Calendar
Now that you’ve shared all your other calendars with your Google Calendar, let’s talk about how other people see your events.
Your sharing settings will apply to everyone you’ve shared your calendar with. So if you’re sharing a calendar with yourself (from another one of your calendar accounts) or your team, the settings will determine how both you and other people see your calendar events.
By default, Google Calendar only shares the calendar events with you, so that means nobody else can see when you’re busy. You do have the option to share all details, but that means all your coworkers can see your personal events (which can be super uncomfortable if you’re booking job interviews on your personal calendar!). Fortunately, as you’ll see in the last section of this post, you can create a free Reclaim.ai account to sync your Google Calendars (and availability) while also customizing how these events appear to your coworkers (“busy” events, anonymous “personal commitment” events, or full details to all).
But until then, here’s how to set your Google Calendar privacy settings:
- Click the three dots (⋮) beside the calendar you’re sharing.
- Select Settings and sharing.
- Scroll down to the Access permissions for events section (Note: You’ll see one to three checkboxes depending on your account. Personal Google accounts tend only to have “Make available to public,” while Google Workspace accounts have a couple more options – most notably, “Make available for [organization].”)
- From the drop-down menu on the right, choose the level of detail you want to share with your colleagues:
- See only free/busy (hide details): This allows people to see that there’s an event on your calendar, but they can’t see any event details. It will just show “free” or “busy” as the event title.
- See all event details: This allows people to see full event details, including event name, attendees, description, location, and any meeting links.
- Make changes to events: This allows people to see and edit all details for the events on your calendar, including the title, timing, duration, description, location, video conferencing details, and invite other people to your events. The only thing they can’t do is share your calendar with anyone else.
- Make changes and manage sharing: This allows people to see and edit details for all your events, and they can share your calendar with other people.
- If you want to manage permissions for specific individuals, scroll down to the Share with specific people section.
- You’ll see any individuals you’ve shared your calendar with, including your other accounts, and you can adjust settings using the same sharing options as you did at the organizational level. (Note: many people like to give their shared personal accounts full access to make changes and manage sharing, so they can manage their accounts wherever they’re logged in.

Some of these permission settings may be locked by your administrator. So contact them if there’s a reason to make an exception to your company’s policy.
An important note: any calendar that you share with your Google Workspace account in your organization can be seen by an IT administrator, even if you don’t share it with them explicitly. This is a lesser-known feature of Google Workspace, and there isn’t currently a way to turn it off. So share cautiously! It’s rare, but sometimes companies will even designate managers (e.g., your boss) as Google administrators, which theoretically gives them permission to spy on your shared calendars. The last thing you want is for them to see “Job Interview” on your calendar.
Another important note: sharing a calendar with your Google account doesn’t block events on your primary calendar. If one of your coworkers searches for your availability using the “Find People” or “Find a Time” tool, they’ll only see your primary work calendar, not any other calendars that you’ve shared, even if you’ve explicitly shared it with them. So if you want to maintain privacy and actually block your availability on your primary calendar, you still have one more step to go: sync your calendars using Reclaim (next section).
Smarter scheduling with Reclaim.ai Calendar Sync
Now that we’ve covered the traditional way of sharing via Google Calendars own method – let’s walk through the best way to share your calendars through smart calendar syncing.
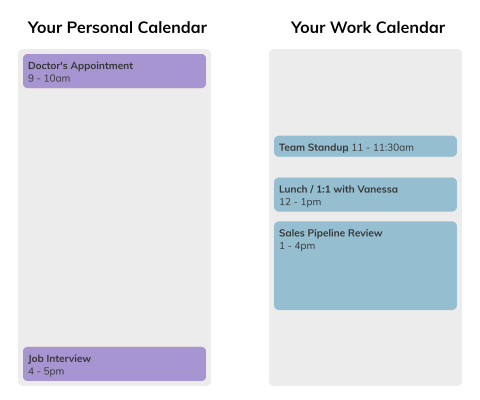
Set up your calendar to do the heavy lifting for you with Reclaim.ai Calendar Sync. You can automatically block events on your primary calendar from any synced calendar – while keeping your shared events up to date when they change.
It solves the privacy issue by allowing you to set custom visibility for your synced events. Don’t want people spying on your doctor’s appointment or job interview? Just set your privacy settings to display events from your personal calendar as “Busy” or “Personal Commitment.”
Your time is blocked – without sharing the context you don’t want to share. It’s really the only way to share your availability accurately while maintaining the privacy you want.
Calendar Sync is free forever at Reclaim between one personal calendar and one work calendar. So try it out to eliminate scheduling mayhem and take control of your schedule.
Trend Reports
Ready for an AI calendar?
Auto-schedule your tasks, habits, breaks, & meetings on Google Calendar.
Start scheduling →It's free! 🎉





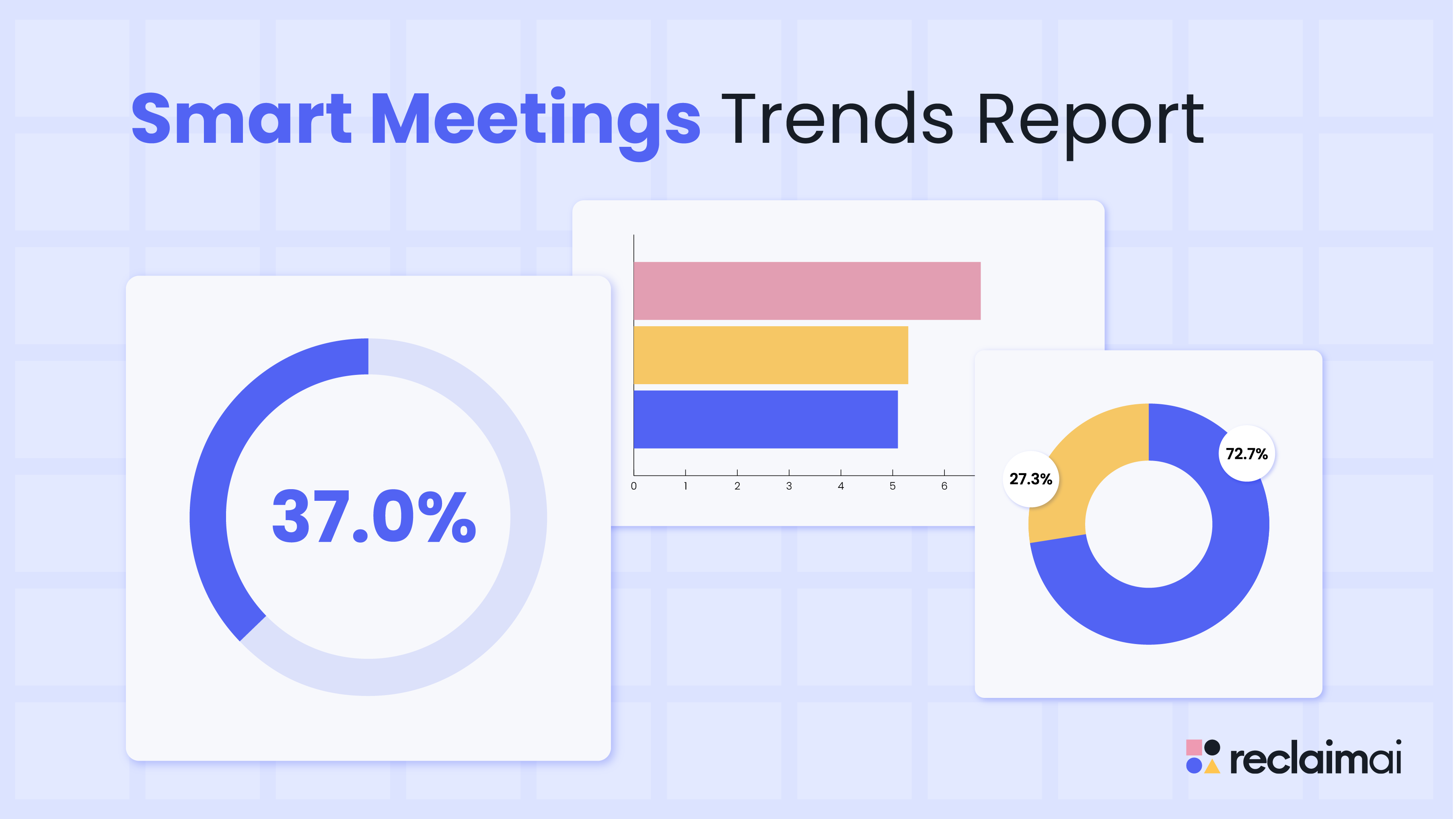
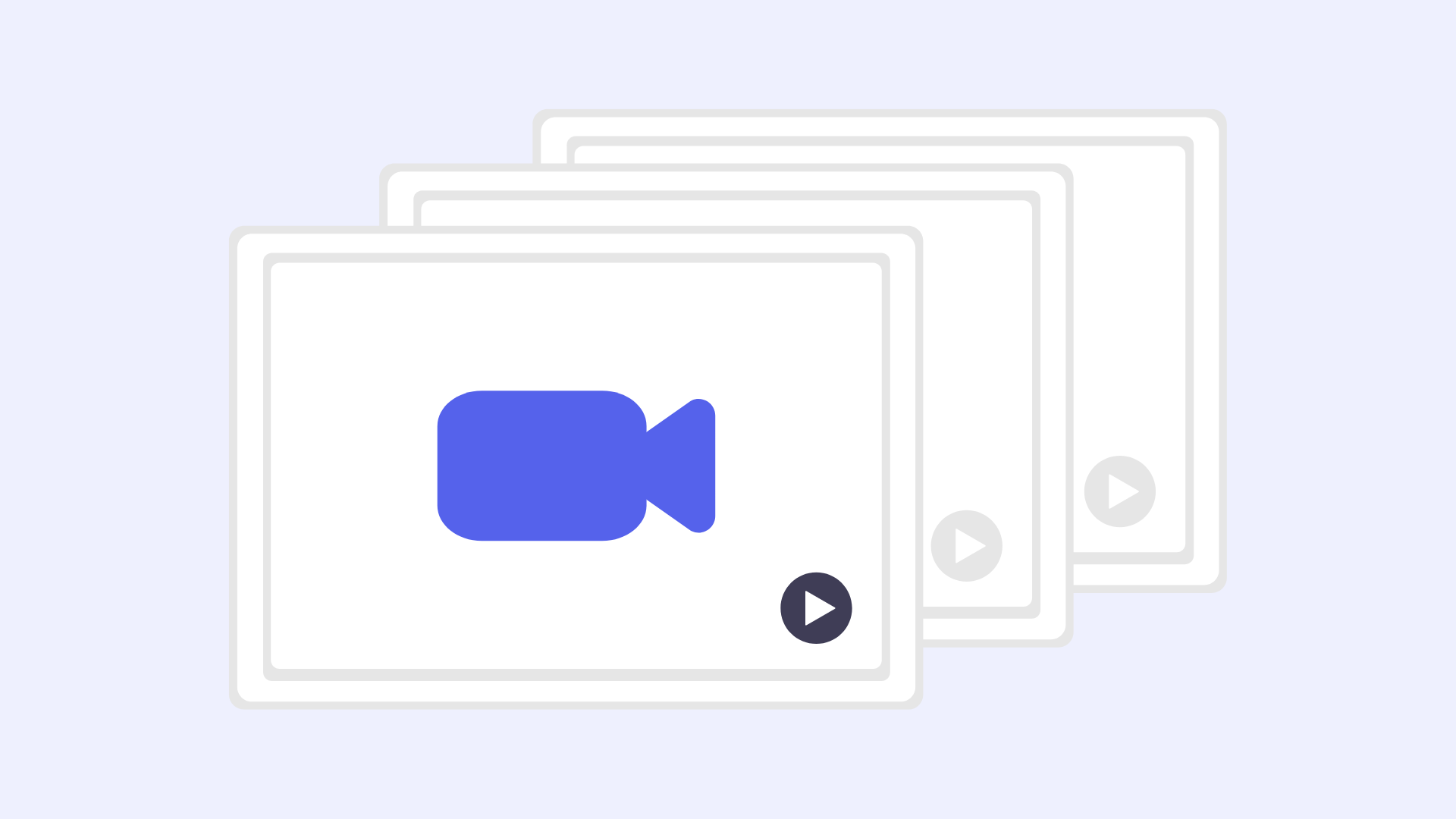
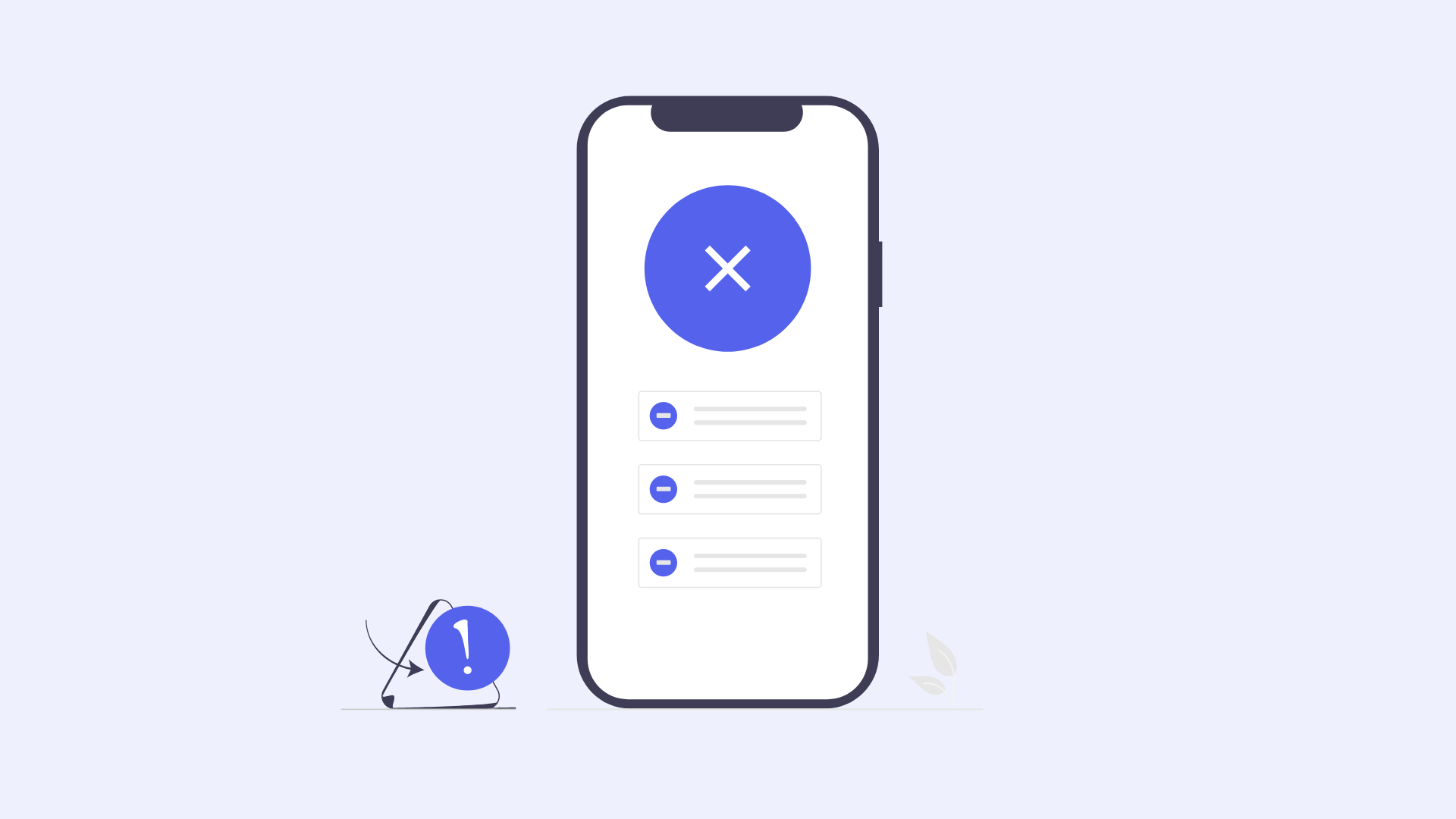
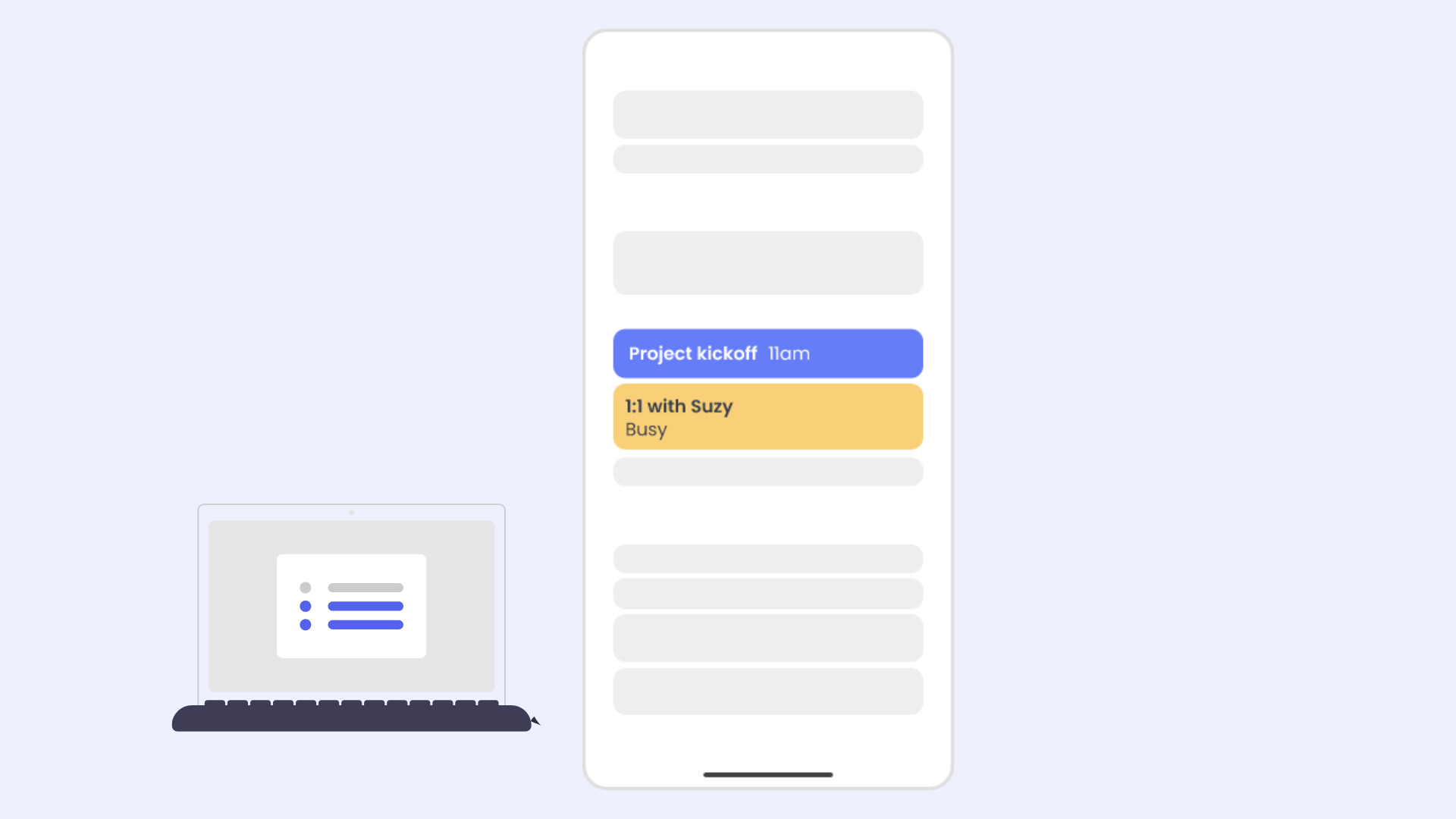
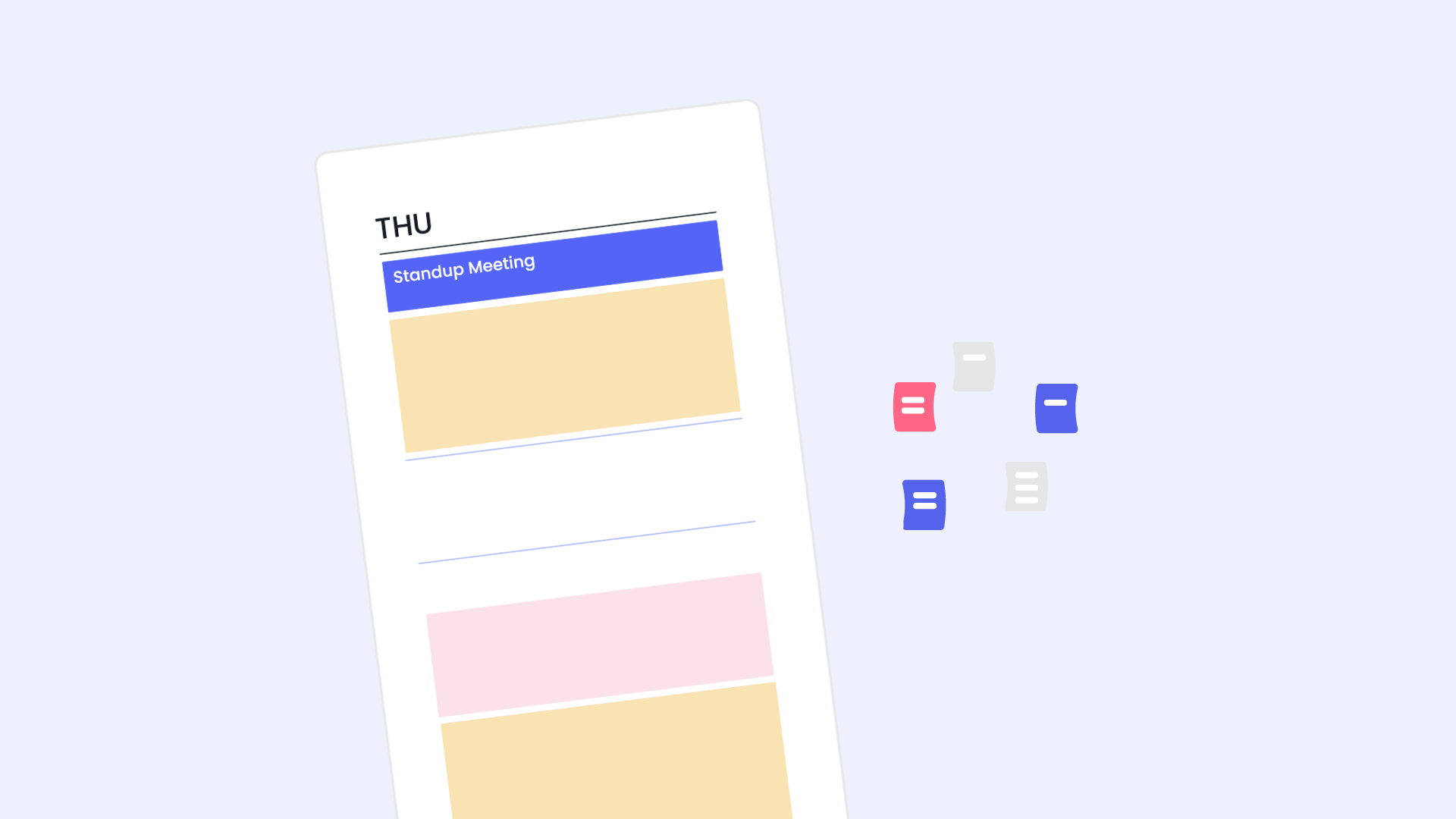


.svg)
.svg)
.svg)
.svg)
.svg)


